Adding Source Files
1. Select the Source Tab.
2. Click the Add button to choose the file you want to convert. Clicking the Add button will bring up the Open File dialog where you can select the file you want to convert.
3. Select a single file and click the Open button.
4. You will now see the selected file in the Source List.
Source Parameters
The Source Parameters window displays the properties of the currently selected source in the source tab. All of the resources necessary for managing and modifying your source parameters are available in this window.
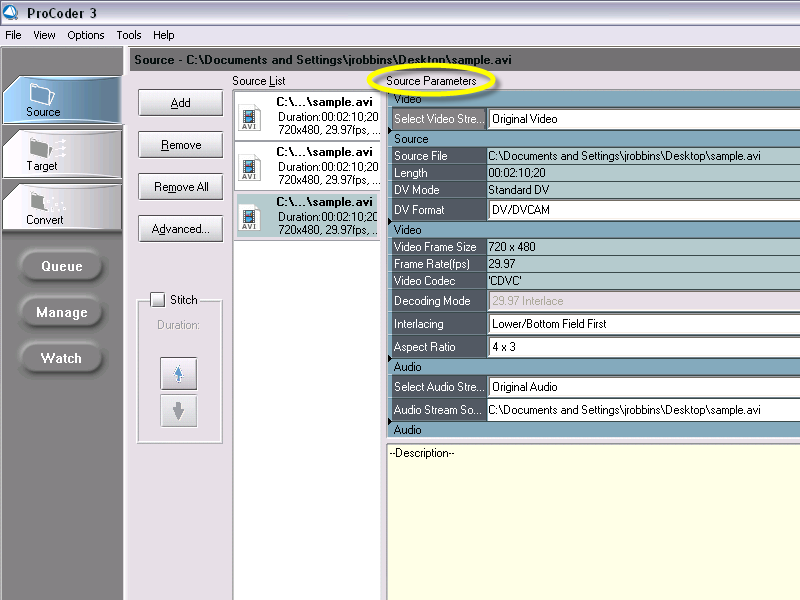
When you add a file to the Source List, ProCoder 3 automatically reads the file properties and analyzes its parameters. You can read more about each parameter by selecting it and referring to the Description section which is located in bottom right-hand corner of the Source or Target tab windows.
For example, if you add an interlaced source file to the Source List, the Parameters section tells you if the Bottom Field or the Top Field appears first in the Interlacing field. While ProCoder 3 does its best to make the correct assessment, it may incorrectly identify the field order. If this happens, you can use the Interlacing drop-down menu to override ProCoder 3 and choose the correct setting.
Source Parameters requiring attention and possible correction:
- Length – Displays the duration of the source file in hours:minutes:seconds;frames.
Note: The length in many cases is an estimate only – the length of some source types can only be determined by scanning the entire file which would take an unacceptable amount of time. - Interlacing – Displays whether or not your source video is interlaced or not. If your source file is interlaced, the drop-down menu displays which field is stored first (bottom or top). Specifying the incorrect field order will result in a vertical jitter or ghosting during playback. If you encounter this kind of result, please correct the field order in the source.
- Aspect Ratio – Displays the source file’s width-to-height ratio.
- The video aspect ratio is the display size proportion of width to height. ProCoder 3 has presets for both standard (4:3) and widescreen (16:9) video aspect ratios and allows specifying custom aspect ratio settings. An improper video aspect ratio will result in the image looking stretched or squashed, i.e. circles will appear as ovals.
- The pixel aspect ratio determines the displayed “shape” of each pixel. For computer use, pixels are normally square (1:1 ratio). However, for television and video use, pixels are mostly (but not always) rectangular. ProCoder 3 has presets for square, television and DV standard, television and DV widescreen, and anamorphic pixel sizes.